高效写作与组织:Notion边输入边创建新页面的实用指南
2024-10-26
在 Notion 中,保持思路的连贯性对于高效的写作和笔记记录非常重要。为了不打断您的写作流程,Notion 提供了一种便捷的方法,允许您在输入文本的过程中直接创建新的页面。这一功能使您无需离开键盘,就能在工作区中创建并链接新页面,极大地提高了工作效率。以下是对此功能的详细介绍和使用指南:
一、功能概述
即时创建新页面:在输入过程中,您可以直接创建新的页面,而无需中断思路或离开当前页面。
无缝链接新页面:新创建的页面会自动与当前文本链接,方便日后访问和组织。
灵活的页面存储位置:您可以选择将新页面嵌套在当前页面下,或者存储在工作区的其他位置。
二、如何在输入时创建新页面
步骤一:使用 @ 符号
输入 @ 符号:在您正在编写的句子中,输入“@”符号。
输入页面标题:紧接着,输入您希望新页面的标题。这可以是一个关键词、短语或您想要的新页面名称。
步骤二:选择创建新页面
在您输入完新页面的标题后,Notion 会弹出一个下拉菜单,其中包括匹配的现有页面和一个创建新页面的选项。
选择“创建新页面”:在下拉菜单中,找到并点击“创建新页面”选项。
步骤三:选择页面位置
嵌套在当前页面:默认情况下,新页面会嵌套在您当前正在编辑的页面下,作为其子页面。
存储在其他位置:如果您希望将新页面存储在工作区的其他位置,可以在创建新页面时指定其位置:
在下拉菜单中,选择“添加到”选项,然后浏览到您希望存储新页面的文件夹或数据库。
三、实际应用示例
示例一:笔记中的概念拓展
场景:在编写一篇关于项目管理的文章时,提到了“敏捷开发”这个概念,您希望详细阐述但又不想打断当前的写作流程。
操作:
输入:“在项目中,我们采用了@敏捷开发的方法......”
选择创建新页面“敏捷开发”。
新页面“敏捷开发”已创建并链接,您可以稍后补充详细内容。
示例二:待办事项的任务添加
场景:在讨论工作计划时,想到需要完成一个新任务,想直接添加到任务列表中。
操作:
输入:“别忘了完成@年度报告撰写。”
在下拉菜单中,选择将新页面添加到“任务”数据库中。
新任务已添加到“任务”数据库,并在当前文本中创建了链接。
四、访问和编辑新页面
快速访问:在文本中,点击刚刚创建的链接,即可打开新页面。
补充内容:在新页面中,您可以添加详细的内容、图片、子页面等,丰富信息。
返回原页面:编辑完新页面后,使用导航栏返回原来的页面,继续您的工作。
五、优势与好处
保持思路连贯:无需中断写作流程,即可记录需要进一步展开的主题或任务。
提高效率:节省在页面之间切换的时间,专注于当前的内容创作。
组织结构清晰:通过链接和嵌套,构建起有逻辑的内容结构,方便日后查阅和管理。
增强协作:团队成员可以通过这些链接快速访问相关页面,促进协作和信息共享。
六、注意事项
命名清晰:为新页面选择有意义的标题,便于识别和搜索。
位置选择:如果您的工作区结构较为复杂,建议在创建新页面时仔细选择其存储位置,以保持组织的一致性。
权限设置:根据需要,调整新页面的共享和权限设置,确保信息安全。
七、快捷键与技巧
快速创建页面:除了使用“@”符号,您也可以使用“[[”来创建并链接新页面。
输入“[[新页面名称”然后按回车,即可创建并链接新页面。
自动补全:Notion 会根据您输入的内容,自动提示现有的页面或选项,充分利用这一特性可以加快操作速度。
链接现有页面:如果您输入的页面名称已经存在,Notion 会提示链接到现有页面,避免重复创建。
八、总结
在 Notion 中,边输入边创建新页面的功能极大地提升了用户的工作效率和内容组织能力。通过简单的操作,您可以在保持思路连贯的同时,构建起完善的知识网络和任务体系。这一功能对于 Notion 新手和希望提高生产力的用户来说,都是非常实用的工具。
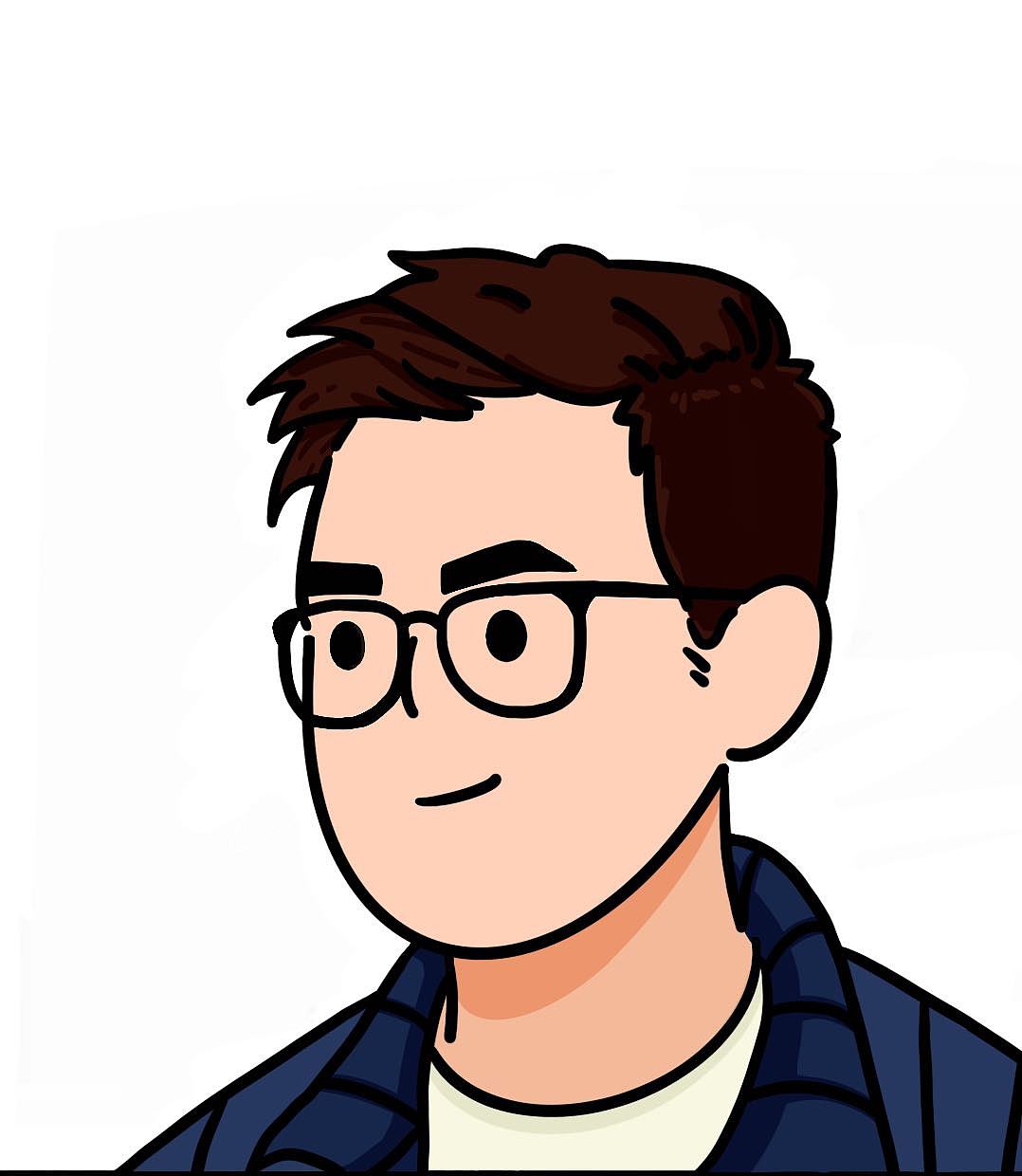
发表评论: