全面提升Notion页面美观与专业性:详细自定义指南
2024-10-26
Notion 是一个灵活多样的工具,可以满足您的各种需求,无论是在线笔记本、项目管理工具还是待办事项清单。而且,您可以通过自定义页面,让它看起来既美观又专业。以下是关于如何在 Notion 中进行页面自定义的详细指南。
一、添加页面图标和封面图片
1. 添加页面图标
步骤:
打开页面:进入您想要自定义的 Notion 页面。
添加图标:在页面标题上方,点击“添加图标”按钮(一个灰色的笑脸图标)。
选择图标:在弹出的窗口中,您可以选择 Notion 提供的默认图标,或者点击“链接”选项,粘贴图标的 URL,甚至上传自己的图片作为图标。
作用:页面图标可以帮助您快速识别页面内容,增加视觉吸引力,使您的工作区更加生动有趣。
2. 添加封面图片
步骤:
添加封面:在页面标题上方,点击“添加封面”按钮。
更换封面:默认会添加一张封面图片,点击封面右下角的“更换封面”按钮。
选择图片:您可以从 Notion 提供的图库中选择,也可以上传自己的图片,或使用链接添加网络图片。
作用:封面图片可以为页面增添个性化风格,展示品牌形象或激发灵感,使页面更具吸引力。
二、丰富内容格式,提高信息可读性
1. 转换内容为引述、标题和提示
操作方法:
选择内容块:将鼠标悬停在要转换的内容块上,点击左侧的六点图标(“⋮⋮”)。
选择“转换为”:在弹出的菜单中,选择“转换为”(Turn Into)。
选择格式:从列表中选择“引述”、“标题 1”、“标题 2”、“标题 3”或“提示”。
作用:
引述:用于突出显示引用的文本或重要信息。
标题:分级标题(H1、H2、H3)有助于组织内容层次,提升可读性。
提示(Callout):用于强调重点内容,带有图标和背景色,吸引读者注意。
2. 添加背景颜色和文本颜色
步骤:
选择文本或内容块:点击并拖动鼠标,选择要更改的文本或内容块。
打开颜色菜单:在浮动的工具栏中,点击“A”字样的按钮。
选择颜色:从下拉菜单中选择所需的文本颜色或背景颜色。
作用:通过颜色区分不同内容,突出重点,增加页面的视觉层次感。
三、插入多媒体内容,增强视觉效果
1. 添加图片、视频和 GIF
添加图片:
步骤:
作用:插入相关图片,丰富页面内容,提供视觉辅助。
在页面中,点击空白处,输入“/image”并选择“图片”。
选择“上传图片”或“链接”,添加本地图片或网络图片。
添加视频:
步骤:
作用:直接在页面中播放视频,增强互动性。
输入“/video”并选择“视频”。
粘贴视频链接(如 YouTube、Vimeo),或上传本地视频文件。
添加 GIF 动图:
步骤:
作用:使用动态图片,增加趣味性和吸引力。
与添加图片相同,上传 GIF 文件或粘贴链接。
四、移动内容块,创建自定义布局
1. 移动内容块
步骤:
拖动内容块:将鼠标悬停在内容块左侧的六点图标上,按住鼠标左键。
移动位置:拖动内容块到页面中的任何位置,蓝色线条会指示放置位置。
释放鼠标:在合适的位置松开鼠标,完成移动。
作用:自由调整内容顺序,优化页面结构。
2. 创建多列布局
步骤:
拖动内容块:按照上述方法,拖动内容块到另一内容块的右侧。
形成列:当出现垂直的蓝色线条时,释放鼠标,两个内容块将并排显示。
调整列宽:将鼠标放在列的边缘,拖动以调整宽度。
作用:创建多列布局,可以在页面中并排展示信息,如图文并茂、比较内容等,提高信息组织性。
五、使用高级排版和样式
1. 使用分隔线和空白
添加分隔线:
步骤:输入“/divider”并选择“分隔线”。
作用:分隔不同的内容部分,增强页面的结构感。
添加空白块:
步骤:输入“/spacer”并选择“空白”。
作用:调整内容间距,优化页面布局。
2. 使用引用和代码块
引用:
步骤:输入“>”然后空格,开始输入引用内容。
作用:突出显示引用的文本,适用于引用他人观点或重要信息。
代码块:
步骤:输入“/code”并选择“代码”或“代码块”。
作用:插入代码片段,支持多种编程语言的语法高亮。
六、增强页面导航和互动
1. 创建目录
步骤:
在页面适当位置,输入“/table of contents”并选择“目录”。
目录将自动生成,基于页面中的标题。
作用:方便读者快速导航到页面的不同部分,特别适用于长篇内容。
2. 添加内部和外部链接
内部链接:
步骤:输入“@”或“[[”,然后输入页面名称,选择要链接的页面。
作用:在页面之间创建链接,构建信息网络。
外部链接:
步骤:选中文本,按“Ctrl+K”(Windows)或“Cmd+K”(Mac),粘贴外部链接。
作用:链接到外部资源,提供更多信息。
七、个性化页面风格,彰显品牌形象
1. 使用一致的色彩和字体
色彩搭配:选择与品牌或主题一致的颜色,用于标题、背景和高亮。
字体风格:Notion 提供三种字体风格,可在页面右上角的“…”菜单中选择。
2. 添加自定义封面和图标
展示品牌标识:使用公司 Logo、团队照片或与主题相关的图片,增强品牌认同感。
提高专业性:精心选择的视觉元素可以提升页面的专业程度,给读者留下深刻印象。
八、协作与共享,提升团队效率
1. 邀请团队成员协作
步骤:
点击页面右上角的“分享”按钮。
在“与他人共享”下,输入团队成员的邮箱地址,设置权限(编辑、评论、只读)。
作用:团队成员可以共同编辑页面,实时协作,提高工作效率。
2. 使用评论和提及
添加评论:
步骤:选中文本,点击浮动工具栏中的“评论”按钮,添加评论。
作用:针对特定内容进行讨论,提供反馈。
提及成员:
步骤:在评论或页面中输入“@”然后输入成员名字,提及团队成员。
作用:通知相关人员,促进沟通。
九、发布与分享,扩大影响力
1. 发布页面到网络
步骤:
点击页面右上角的“分享”按钮。
启用“分享到网页”选项,页面将生成一个公共链接。
将链接分享至社交媒体、网站或发送给他人。
作用:展示您的工作成果,与更广泛的受众分享信息。
2. 设置页面权限
控制访问:可以设置密码保护,或限制搜索引擎索引,保护敏感信息。
权限设置:在分享菜单中,调整权限,确保内容安全。
十、总结
通过以上自定义功能,Notion 让您可以将页面打造成独一无二的创意空间。无论是用于个人项目还是团队协作,精心设计的页面都能提升信息的呈现效果和专业性。充分利用 Notion 的丰富工具,您可以创建引人入胜的内容,吸引并留住读者的注意力。
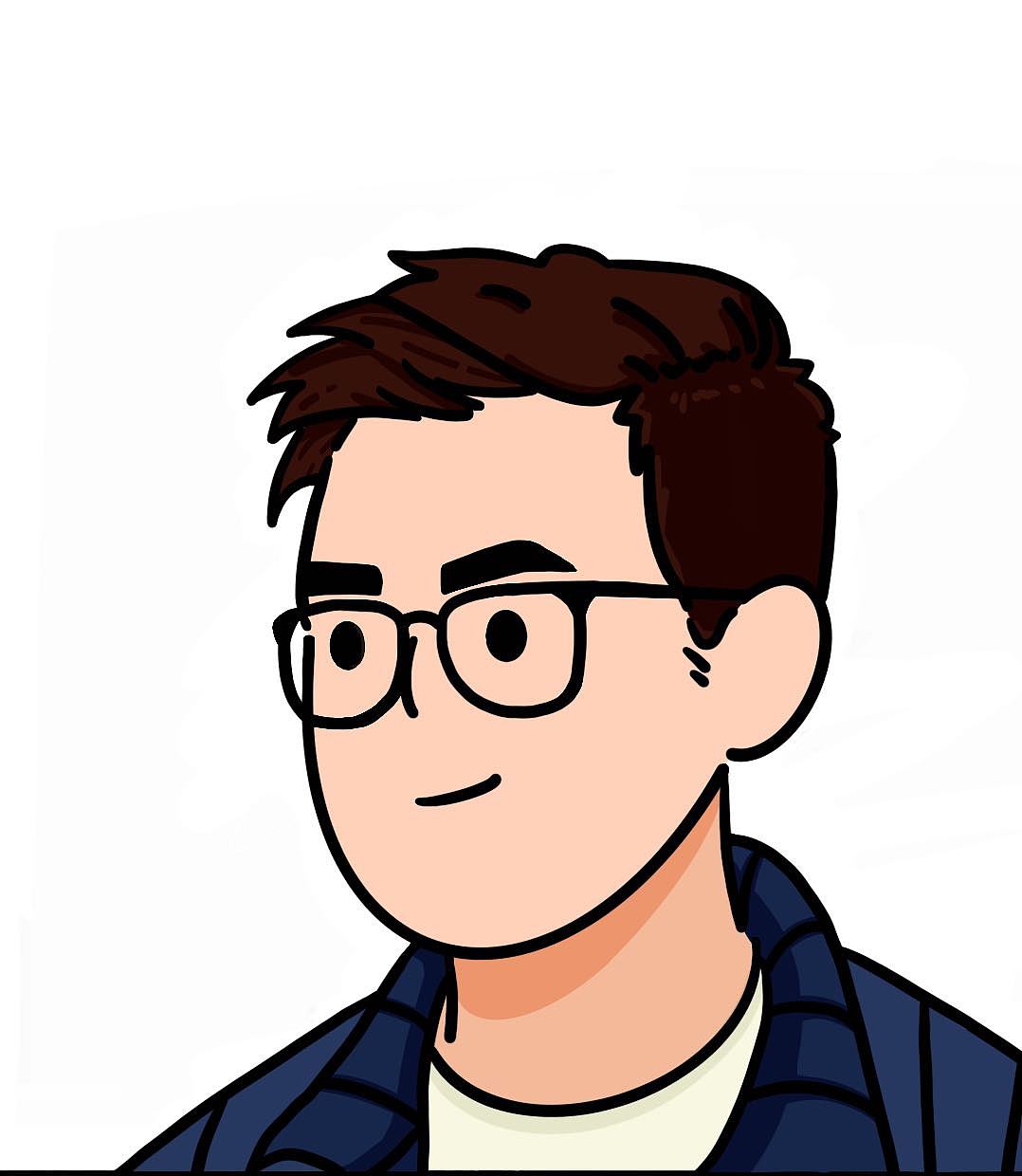
发表评论: