如何在 Notion 中创建带边框线的区块
2024-10-28
在 Notion 中创建带边框的效果,虽然不能直接像在传统文字处理器中那样简单直接,但通过一些巧妙的设置可以达到类似的效果,特别适合想要为内容添加视觉分隔和结构感的用户。以下是一个简单的教程,通过列区块和标签组合,快速实现带边框效果。
一、准备工作:设置列区块
插入列区块
在 Notion 页面中,先输入
/,在弹出的命令列表中选择Column或者将光标停在一行内容上,右键点击菜单中的Turn into Column,以便将该内容转为列布局。可以根据需要设置两列、三列甚至多列的布局。列的数量和宽度可以自行调整。
调整列宽度
将鼠标停留在列与列之间的空白区域时,拖动分割线调整列宽度,以便更合理地利用页面空间。
可以为需要设置边框的内容分配较宽的列,以确保视觉效果更加突出。
二、添加标签并设置默认背景
插入标签
在每一列中,可以插入文本块(Text Block)、标题块(Heading Block)或其他合适的内容。
在所需的文本块上方,点击左侧的
+图标,将其转为Callout标签。这种标签自带轻微边框和底纹效果,适合标注内容的同时保持整洁。背景选择为默认
标签块的背景默认情况下是浅灰色,已经具备一定的视觉分隔效果。若你想要更加突出的边框效果,可通过点击标签块左侧的三点菜单(...)选择
Color,并将背景设置为Default。默认背景结合浅灰色边框,形成了清晰的分隔效果,使内容在视觉上独立于其他内容区块,仿佛置于边框之中。
三、样式细节与多种应用
标题和内容的排布
在列区块中可以插入标题,使用
Heading(标题块)来进行分层排布,并在标签块中嵌入文字、图片等丰富内容。若需要加强整体内容的分隔感,还可以在列区块中添加
Divider(分割线),实现区块间的进一步划分。适用的场景
带边框效果适合用来突出某些重点内容,如重要提示、备注、灵感框、引用等。
此外,也可以将其用于笔记页面中的章节或模块分隔,形成结构清晰的视觉布局。
四、其他提示
调整区块颜色:除了默认灰色边框,用户也可以根据需要调节区块的颜色,例如使用
Gray或Blue等配色进行辅助。结合页面层次结构:带边框的区块可以和页面层次结构(如标题和列表)一起使用,形成内容清晰、层次分明的视觉效果。
通过以上简单的步骤,就可以在 Notion 中创建带边框线的区块效果,使页面更加整洁、美观。这种方法虽然需要几步操作,但却能够使内容呈现更加出彩,适合需要对内容进行重点标注或分隔的场景,希望对你的 Notion 体验有所帮助!
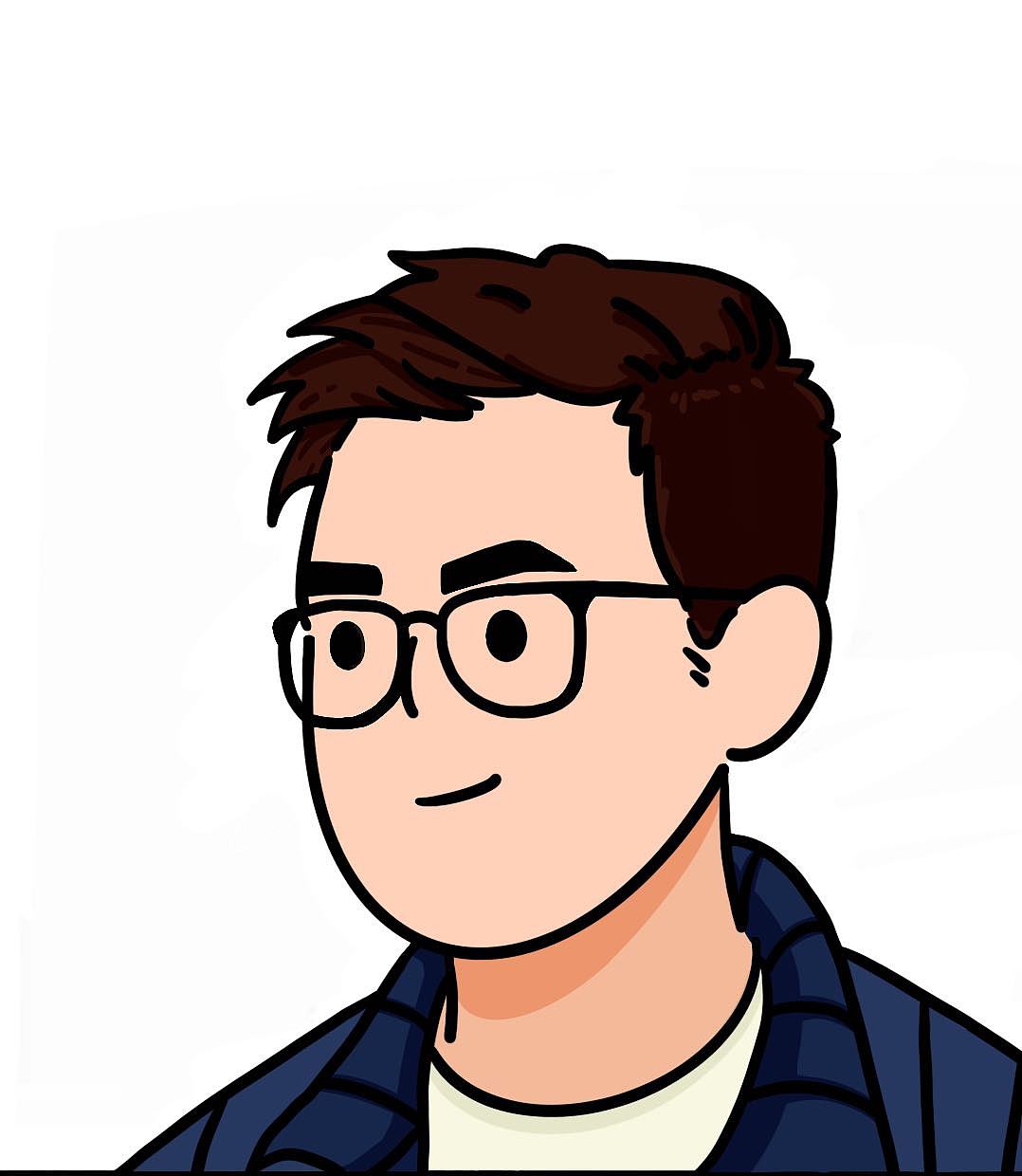
发表评论: